How to Use Google Scholar for Citation: A Comprehensive Guide
Google Scholar has since changed how scholars and students retrieve and use sources to cite in their research. This guide will provide a step-by-step guide on using Google Scholar in your citation process.
Key Takeaways:
- Google Scholar is a free academic search engine for scholarly literature
- It offers various citation formats and tools for managing references
- Advanced search features help refine results for more precise research
- Understanding citation metrics can aid in evaluating source credibility
- Google Scholar integrates with many university library systems for full-text access
What is Google Scholar and Why Use It for Citations?
Google Scholar is an open database where you can find articles, theses, books, conferences, and other resources on any kind of subject. First introduced to the public in 2004 by Google, it has remained the most widely used service for academic research and citation management.
Definition: Google Scholar
Google Scholar is defined as a freely accessible web search engine that indexes the full text or metadata of scholarly literature across an array of publishing formats and disciplines.
Why use Google Scholar for citations?
- Comprehensive coverage of academic literature
- Easy access to citation information
- Integration with reference management tools
- Ability to track article impact through citation metrics
Getting Started with Google Scholar
To begin using Google Scholar for your citation needs, follow these steps:
- Access Google Scholar by visiting https://scholar.google.com
- Create a Google account if you don’t already have one (optional but recommended for advanced features)
- Familiarize yourself with the basic search interface
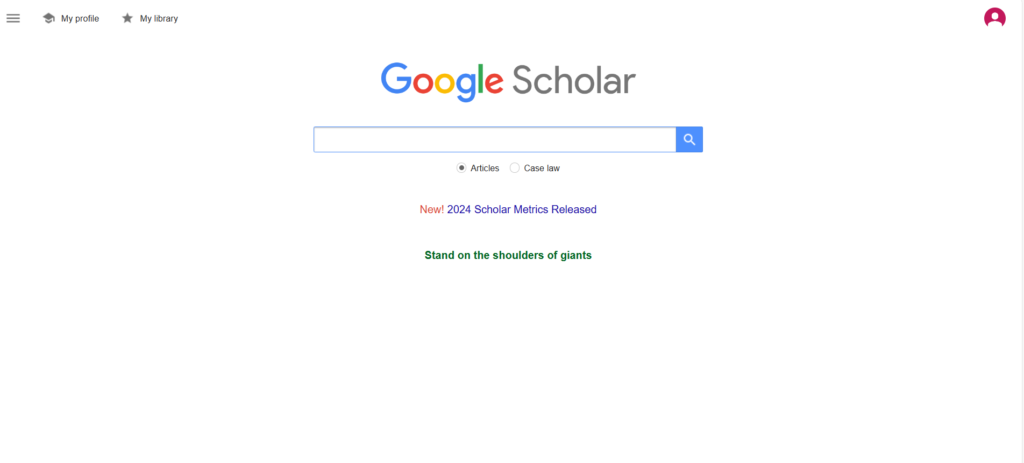
Basic Search Techniques
Google Scholar’s search bar functions similarly to the regular Google search engine. However, it’s optimized for academic content. Here are some basic search tips:
- Use quotation marks for exact phrase searches
- Employ Boolean operators (AND, OR, NOT) to refine your search
- Utilize the “author:” prefix to search for specific authors
Advanced Search Options
For more precise searches, click on the hamburger menu (≡) next to the search bar and select “Advanced search.” This opens up additional fields for refining your search, including:
- Searching by publication date range
- Filtering by subject areas
- Limiting results to specific authors or publications
| Advanced Search Feature | Description | Example Usage |
|---|---|---|
| With all of the words | Includes all specified terms | machine learning artificial intelligence |
| With the exact phrase | Searches for an exact phrase | “climate change mitigation” |
| With at least one of the words | Includes any of the specified terms | renewable solar wind hydroelectric |
| Without the words | Excludes specified terms | artificial intelligence -machine learning |
| Where my words occur | Limits where search terms appear | In the title of the article |
Finding Relevant Sources
Once you’ve mastered the basics of searching, you can start finding relevant sources for your research and citations.
Filtering Search Results
Google Scholar allows you to filter your results in several ways:
- By date: Choose “Since Year” or create a custom range
- By type: Select “Review articles” for literature reviews
- By language: Limit results to specific languages
Using the “Cited by” Feature
One of Google Scholar’s most powerful features is the “Cited by” link under each search result. This allows you to:
- See how many times an article has been cited
- Access a list of papers that have cited the original article
- Identify more recent research on the same topic
Exploring Related Articles
Next to the “Cited by” link, you’ll often see a “Related articles” link. This feature uses Google’s algorithms to suggest similar papers, helping you discover relevant research you might have missed.
Understanding Google Scholar Citations
Google Scholar provides citation information for most indexed articles. This data can be valuable for understanding the impact and relevance of a particular paper.
Types of Citations Available
Google Scholar offers several citation formats, including:
- MLA
- APA
- Chicago
- Harvard
- Vancouver
To access these, click on the quotation mark icon below a search result.
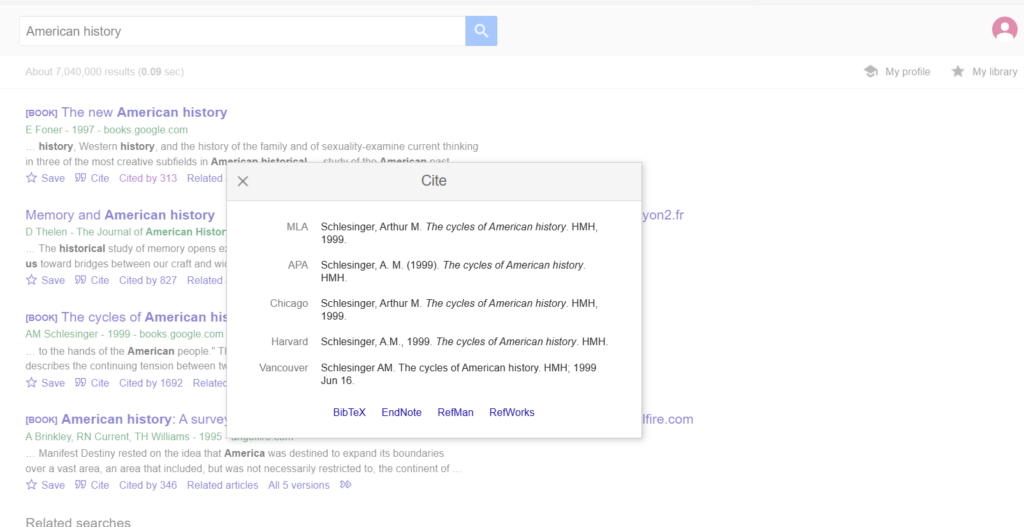
How to Interpret Citation Information
Citation metrics can provide insights into an article’s impact. Here’s what to look for:
- Number of citations: Generally, more citations indicate higher impact
- Publication date: Consider the article’s age when interpreting citation count
- Author h-index: Visible on author profile pages, indicating overall research impact
| Citation Metric | Description | Interpretation |
|---|---|---|
| Citation count | Number of times the article has been cited | A higher h-index indicates sustained research impact |
| h-index | Author-level metric based on their most cited papers | Higher h-index indicates sustained research impact |
| i10-index | Number of publications with at least 10 citations | Reflects breadth of impactful research |
For more detailed information on citation metrics, you can refer to this guide from the University of Michigan.
Remember, while these metrics can be useful, they should not be the sole basis for evaluating research quality or relevance.
Generating Citations with Google Scholar
One of Google Scholar’s most useful features is its ability to generate citations in various formats automatically. This can save researchers considerable time and ensure consistency in citation style.
Accessing Citation Formats
To access citation formats for a particular article:
- Click on the quotation mark icon beneath the search result
- A pop-up window will appear with the citation in various formats
Available Citation Styles
Google Scholar offers several common citation styles, including:
- MLA (Modern Language Association)
- APA (American Psychological Association)
- Chicago/Turabian
- Harvard
- Vancouver
Exporting Citations to Reference Management Tools
Google Scholar integrates with many popular reference management tools, making it easy to build and organize your bibliography.
To export citations:
- Click on the quotation mark icon
- Select “BibTeX” at the bottom of the citation pop-up
- Copy the BibTeX entry or download it as a .bib file
- Import the BibTeX data into your preferred reference manager (e.g., Zotero, Mendeley, EndNote)
| Reference Manager | Key Features | Google Scholar Integration |
|---|---|---|
| Zotero | Free, open-source | Direct import via browser extension |
| Mendeley | Free, with cloud storage | Manual import of BibTeX files |
| EndNote | Paid, comprehensive features | Manual import of BibTeX files |
For a comprehensive guide on choosing a reference manager, you might find resources from MIT Libraries helpful.
Tips for Effective Use of Google Scholar
To maximize the benefits of Google Scholar for your research and citation needs, consider implementing these advanced strategies.
Setting up Google Scholar Alerts
Google Scholar Alerts can keep you updated on new publications in your field of interest.
To set up an alert:
- Perform a search for your topic of interest
- Click on “Create alert” at the bottom of the search results page
- Enter your email address and customize alert settings
Creating a Google Scholar Profile
A Google Scholar profile can help you track your publications and citations, as well as showcase your work to other researchers.
To create a profile:
- Click on “My profile” at the top of the Google Scholar homepage
- Follow the prompts to add your publications and personal information
- Set your profile to public or private, depending on your preferences
Using the Library Links Feature
Google Scholar can be linked to your institution’s library, providing easy access to full-text articles to which your institution subscribes.
To set up library links:
- Click on the hamburger menu (≡) and select “Settings”
- Click on “Library links”
- Search for and select your institution
Limitations and Considerations
While Google Scholar is a powerful tool, it’s important to be aware of its limitations and use it in conjunction with other research methods.
Coverage and Accuracy of Google Scholar
- Broad coverage: Google Scholar indexes a wide range of academic publications, including some that may not be peer-reviewed.
- Potential for errors: Due to its automated indexing, there can be occasional errors in metadata or citation information.
- Bias towards English-language publications: Non-English publications may be underrepresented.
Comparison with Other Academic Databases
| Database | Strengths | Limitations |
|---|---|---|
| Google Scholar | Free, broad coverage | Includes non-peer-reviewed content |
| Web of Science | High-quality, curated content | Subscription required, narrower scope |
| Scopus | Comprehensive citation analysis | Subscription required, bias towards recent publications |
Remember, while Google Scholar is a valuable tool for finding and citing academic literature, it should be used in conjunction with other research methods and databases for comprehensive literature reviews. Always cross-reference important information and be critical of your sources, regardless of where you find them. By mastering these techniques for using Google Scholar, you’ll be well-equipped to efficiently find, evaluate, and cite scholarly sources in your academic work. Whether you’re a student working on a research paper or a professional staying up-to-date in your field, Google Scholar can be an invaluable resource in your academic toolkit.
FAQs
Can I trust all the sources I find on Google Scholar?
While Google Scholar indexes many reputable sources, it’s important to critically evaluate each source. Check the publication venue, author credentials, and citation count to gauge reliability.
How do I find the most recent research on a topic?
Use the “Since Year” filter on the left sidebar to limit results to recent publications. You can also sort results by date instead of relevance.
What should I do if I can’t access the full text of an article?
Try clicking on different versions of the article listed under the main result. If you’re affiliated with a university, ensure you’re logged in through your institution’s library portal. As a last resort, you can try contacting the author directly for a copy.
How can I exclude citations and patents from my search results?
In the left sidebar, uncheck the boxes next to “include citations” and “include patents” to filter these out of your results.
Is it possible to search for a specific file type, like PDF?
Yes, you can use the “filetype:” operator in your search query. For example, “climate change filetype:pdf” will return only PDF results.
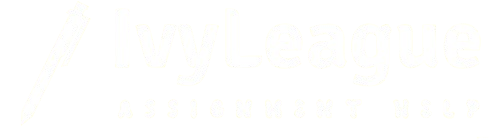

One thought on “How to Use Google Scholar for Citation: A Comprehensive Guide”